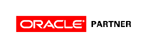Updated Contact Details Effective 1st April 2021
(20-03-2021)
Due to the COVID-19 pandemic with our staff working from home and with the increasing number of scam phone calls, Functional Software has taken the decision to disconnect its 1300 phone number.
Technical support queries should be emailed to support@fs.com.au, and will be answered within 1 business day for customers on a support contract.
Sales and other issues should be emailed to inform@fs.com.au.
Please update your contact records accordingly.
Updated Telephone Contact Details Effective 1 July 2016
(22-06-2016)
From 1 July 2016, Functional Software's contact number will change to 1300 724 210.
This new number will enable customers to contact us for the price of a local call throughout Australia.
Customers should update their contact records accordingly.
Sentinel3G version 5.1 released
(1-7-2015)
The latest GA version of the COSmanager framework (COSmanager v4.2.7) is now available for Solaris intel and AIX. Linux (32 and 64 bit versions) are available as a beta release.. Solaris Sparc and HPUX versions are currently being ported and will be released shortly.
The new version is a maintenance release that fixes known bugs and incorporates patches and workarounds released since v4.2.6
If you require access to the Software Downloads area of the FS website please contact us via the support email alias support@fs.com.au or call the help desk on 1300 724210.
If you require updated licence keys, please email us at licence@fs.com.au
web3G v 1.2 released
(25-3-2015)
Functional Software is pleased to announce that that Sentinel3G version 5.1 has been released.
The new version of Sentinel3G has numerous enhancements over version 4.4 including:
- More advanced agent scheduling
- Improved alerting capabilities
- The ability to exclude after hours notification
- Repeat notification when sentries have been in an abnormal state for an excessive time
- Sentry dependencies to prevent cascading alerts
- Enhanced "Event Console" to display selected events by time
- Scheduled downtime support
- "Check now" feature to force an immediate agent poll
System Management Software... as a service
Smart. Simple. Affordable.
Functional Software specializes in providing system management software as a service via monthly subscription.
Our system management software-as-a-service combines powerful backup, monitoring and scheduling software with specialist expertise to deliver a smart, simple solution for managing UNIX, Linux and Windows servers. Our services are delivered on an ‘all inclusive’ basis. There are no hidden costs. And, we work closely with our Service Provider partners to ensure our solutions are matched to your needs..
This unique approach means you have no up front costs, you don't need to buy expensive system management software licences and your staff can focus on managing applications and IT infrastructure rather than being distracted by installing and configuring system management software.
Pre-packaged solutions are available for:
- database and application monitoring
- system and network monitoring
- enterprise-wide backup and recovery
Customized systems management solutions can be provided for:
- remote monitoring
- email performance monitoring
- batch job scheduling
- automated IT operations
Whilst our primary focus is on providing system management software-as-a-service, we recognize that different clients have different needs and our software products can also be licensed as stand-alone tools.
So, if you are looking for system management software or services, please contact us. We have an experienced team, a well established customer base and a proven track record. Learn more about us.