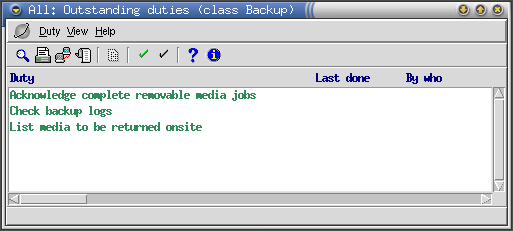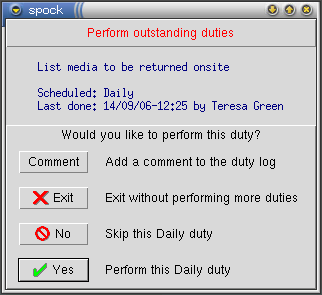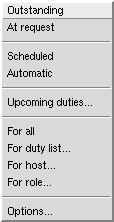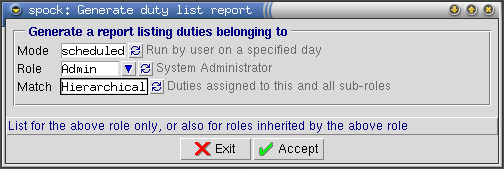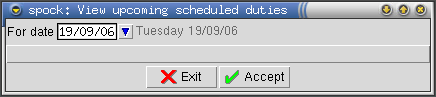Duty3G/User Guide/Viewing and Performing Duties
This page was last modified 05:34, 6 August 2007.From Documentation
| Revision as of 05:33, 6 August 2007 Moff (Talk | contribs) (→To Display the Duty List) ← Previous diff |
Current revision Moff (Talk | contribs) (→Using the duty3G log) |
||
| Line 239: | Line 239: | ||
| ;For date: Enter a future date, or press Choose to choose from the next seven days. The date must be in the future. | ;For date: Enter a future date, or press Choose to choose from the next seven days. The date must be in the future. | ||
| - | {{Note| The COSmanager date format is set in the Global parameters table under COSmanager configuration.}} | + | :{{Note| The COSmanager date format is set in the Global parameters table under COSmanager configuration.}} |
| Press Accept to view the report. | Press Accept to view the report. | ||
| Line 245: | Line 245: | ||
| Duty3G displays the duties that are scheduled to be performed on that future day/date. For each duty, you can see when it should be run, when it was last run, and who ran it. | Duty3G displays the duties that are scheduled to be performed on that future day/date. For each duty, you can see when it should be run, when it was last run, and who ran it. | ||
| - | {{Note| The ‘time last run’ is the time the job last finished, not the time it started.}} | + | :{{Note| The ‘time last run’ is the time the job last finished, not the time it started.}} |
| If required, select Print to choose a range of pages to print. | If required, select Print to choose a range of pages to print. | ||
| Line 262: | Line 262: | ||
| #Select Accept to complete the change. | #Select Accept to complete the change. | ||
| - | {{Note| The warning period interval applies to all duties; any changes made will affect all scheduled duties for that user. Other user’s warning periods will remain unaffected.}} | + | :{{Note| The warning period interval applies to all duties; any changes made will affect all scheduled duties for that user. Other user’s warning periods will remain unaffected.}} |
| <br> | <br> | ||
| Line 279: | Line 279: | ||
| To verify that a duty was run successfully View the log for the required duty. The status column contains a number, with a return status of 0 indicating the duty ran successfully. The meaning of a non-zero return status depends on the command. | To verify that a duty was run successfully View the log for the required duty. The status column contains a number, with a return status of 0 indicating the duty ran successfully. The meaning of a non-zero return status depends on the command. | ||
| - | {{Note| The duty3G logs the time the duty finished, not the time it started.}} | + | :{{Note| The duty3G logs the time the duty finished, not the time it started.}} |
| <br> | <br> | ||
Current revision
Contents |
Viewing and Performing Duties
Duties encapsulate the routine workload of system administrators and operators. The duty3G console provides a dynamic listing of duties to be performed. Using the different view-filtering options available, you can concentrate on the most pressing duties, relying on the console for color-coded, order-of-priority listing of tasks.
This is the most common way of performing duties is to select outstanding duties from the list and execute them; duties can also be searched for and executed individually even if they are not outstanding. This chapter describes the different views and the methods of running duties and includes such topics as:
- Features of the operator console
- Running duties and marking done
- Dependent, disabled and failed duties
- Different view and print options
- Using the duty3G log.
The Operator Console
The duty3G console is the means by which the user can see and act on the duties available to be performed. Through the console you can:
- View outstanding, scheduled, at-request, automatic or all duties.
- View duties for a selected class.
- View duties for a selected role.
- Initiate either selected duties or all outstanding duties.
- Mark selected duties as done.
- Set warning periods for scheduled duties.
- View or add comments to the log.
The operator console is displayed when duty3G is started. The list of duties displayed depends on the user’s access privileges and on the chosen view settings.
Order of display
Duties are listed in the order in which they should be performed; the priority order would typically be:
- Overdue duties (scheduled duties that weren’t run in the scheduled time period)
- Almost overdue duties (scheduled duties that are near the end of the scheduled time period)
- Outstanding duties (scheduled duties that are due to be run in the current time period), ordered by:
- Class
- The order that the duties within the class have been re-ordered
- Alphabetically by Duty name.
Within these categories, duties are listed alphabetically. The only time this order is changed is where an overdue duty is dependent on another duty – for example, if duty B is overdue and is dependent on duty A, then duty A is displayed higher up in
the list to indicate that it must be performed before B.
Color
The console displayed to users on terminals with graphical color capabilities provides additional information by displaying outstanding duties in a different color to other duties. The colors used on the console can be configured by administrators simply by using an editor to amend the highlight levels in ~cosmos/duty_3.0/profile.
How to Run a Duty
Duties can be initiated manually by the user or automatically by duty3G. Automatic duties are run to some regular cycle at specific times. Manual duties are initiated by the user and can be scheduled to be run on some regular cycle, or run only when needed.
On start-up, duty3G displays the list of currently scheduled jobs to the operator. These scheduled jobs can be executed in order or tasks can be skipped and returned to later. Scheduled jobs can also be run at non-scheduled times if the need arises.
At-request duties can be run at any time. Examples of at-request duties are: system shutdown, displaying active processes, changing a password.
How to perform the current outstanding scheduled duties
- Start the operator’s console to display the list of scheduled duties.
- Select Duty > Perform outstanding
Duty3G displays a dialogue box for the first scheduled duty on the list, similar to that shown in Figure 9. - Select Comment to add a comment to the duty audit trail. You can use this to note any problems, for example to explain why the duty was skipped. Select No to leave this duty and go on to the next one. This option is only displayed when there are further duties on the list.
- Press Yes to run this duty now.
- Repeat the previous step for each duty on the list. You can stop at any point by pressing Exit at the confirm prompt.
When a duty finishes successfully, its status is marked as ‘Done’ in the duty table. If the duty fails (that is, if the error status returned by the command is non-zero) you will be given the choice of marking it as done anyway. If it isn’t marked as done, it will stay on the list of outstanding scheduled duties for that day.
The completion time for each duty is logged to the duty audit trail, along with the operator’s name, the date and time, and the return status.
When you have run or skipped the last duty, you are returned to the operator’s console. How to run a scheduled or automatic duty on any day A duty appears on the list of outstanding scheduled duties only in the period it is due to be run. However, you can run a scheduled duty on a day when it isn’t scheduled, or run it again even though it has already been run that day.
- Start the operator’s console to display the list of scheduled duties.
- Select View > Scheduled or View > Automatic as required.
- Select the duty, then Duty > Perform selected. If the duty isn’t scheduled for today, or has already been run successfully, duty3G displays a warning message and prompts you for confirmation. Press Accept to confirm that you want to run the command.
- Duty3G performs the selected duty and logs your name, the completion time and the return status, then returns you to the operator’s console.
How to run an at-request duty
- Start the operator’s console to display the list of scheduled duties.
- Select View > At request.
- Select the required duty, then select Duty > Perform selected.
- Duty3G performs the selected duty and logs your name, the completion time and the return status, then returns you to the operator’s console.
What to Do When a Duty Fails
Duties can fail for many reasons, from equipment malfunction to changes in system configurations. For important duties, procedures should be devised specifying the actions to be taken in the event of failures. In the absence of a specific procedure, operators should inform system administrators and managers of the event and decisions can be made as to how to react. If possible, the recovery procedures should be built into the duty in case it fails in future.
Duty3G notifies the user via the console that a duty has failed, then offers the opportunity to mark the duty as done so that it can be removed from the list of outstanding or overdue duties. It is good practice to add a comment to the log indicating why the duty failed – see To add comments to the log.
Duties may also be configured to be abandoned if not done. See How to Define a Scheduled Duty.
To Mark a Duty As Done
It is occasionally useful to be able to mark a duty as done even when it has not been performed. For instance when you know that system failures will prevent a duty being performed and you want to keep the console clear of unnecessary warnings.
Typically, duties will be configured to remain on the console with a status of overdue or outstanding if not performed in the normal course.
- Start the operator’s console to display the list of scheduled duties.
- Select the duties to be marked.
- Select Duty > Mark done.
| Note | |
| This procedure cannot be performed on automatic, at-request or disabled duties | |
Dependent Duties
A useful feature of duty3G is the ability to set up links between duties so that one duty is dependent on the successful outcome of another. While a duty can have any number of dependent duties, it can only be a dependency for one duty. For example, Duty A has three dependent duties (X,Y and Z are dependent on A) and one dependency (duty A is dependent on duty B); we can add as many other dependent duties to A as we wish but A cannot be dependent on another duty as well as B.
The dependency link and the list of dependent duties for a duty can be viewed under duty3G configuration by selecting the duty and choosing Duty > Change.
How to create a dependency between duties
- Start the configuration console from the duty3G configuration option.
- Select the duty which will be dependent on another duty.
- Select Duty > Change.
- Enter or select the name of the duty that has to be performed before the current duty in the Dependency field.
- Select Accept to complete the changes.
Disabled Duties
Duties can be disabled by setting their Enabled flag to ‘no’. A disabled duty doesn’t appear on the operator’s console, and so can’t be performed until reenabled.
Disabled duties can be configured to be automatically re-enabled on a specified date. See How to re-enable a duty below.
Disabled duties provide the only exception to the dependency rule: a duty B, which is dependent on a duty A can be run without A being first run successfully only if duty A is disabled.
How to disable a duty
This procedure can only be carried out by users with the privilege to maintain duties.
- From the duty3G configuration console, select the duty to be disabled.
- Select Duty > Change.
- Set the Enabled? flag to ‘no’.
- Select Accept to complete the changes.
How to re-enable a duty
This procedure can only be carried out by users with the privilege to maintain duties.
- From the duty3G configuration console, select the duty to be enabled, changing the view option to All scheduled if necessary to display the disabled duty.
- Select Duty > Change.
- Set the Enabled? flag to ‘yes’.
- If a disabled duty is to be enabled by duty3G at some later date, enter the required date in the Re-enable on field.
- Select Accept to complete the changes.
Viewing Duties
The view options available from the operator’s console are listed in figure 10. Note that the duties displayed are also limited by the role defined for them in duty3G. An operator will only ever be able to view those duties that they are cleared to perform, whereas an administrator with top-level clearance will be able to view all defined duties.
There are two constraints governing how duties are displayed then:
- What you are cleared to see and perform in duty3G
- The view option chosen.
To Display the Duty List
Duty3G simplifies routine operations and administration work by separating the definition of a task from its execution. More senior staff are freed from hands-on involvement with routine tasks. Their role changes to one of monitoring that the normal daily workload is being done.
Each day, users are prompted to run duties that are scheduled to be done that day, and can choose from a list of other predefined tasks as required. Users only see the duties that are available to their role.
Administrators or senior operators can use the duty audit trail and duty list reports to verify that the right duties have been run successfully.
How to list scheduled duties that haven’t yet been done
- Start duty3G to display an operator console.
- Select View > Outstanding.
Duty3G lists the currently scheduled duties that haven’t yet been run. For each duty, you can see when it should be run, when it was last run, and who ran it.
| Note | |
| The ‘time last run’ is the time the job last finished, not the time it started. | |
Duty3G updates the display several times a minute; as duties complete they disappear from the monitor.
How to list outstanding duties for a selected duty role
- Start duty3G to display an operator console.
- Select View > For role; duty3G displays a list of available roles.
- Select the duty role to be viewed (or ALL for all accessible duty roles) and Accept.
How to display the status of your duties
To see the status of your duties, whether scheduled or at-request:
- Start duty3G to display an operator console.
- Select View > For role; duty3G displays a list of available roles.
- Select ALL for all accessible duties for your role and Accept.
How to list details of all duties
The best way to obtain a listing of all duties is to use the duty list report, which is available only under the duty3G configuration option. See To View and Print the Duty List Report.
To View and Print the Duty List Report
The Tools menu in the duty3G configuration console provides a number of options for displaying selected duties. You can report on all duties or on a single duty mode such as ‘at-request’, and on all roles or a specific role such as Operator.
- Select Tools > Config report from the duty3G configuration console.
Enter the following selection criteria:
- Mode
- Select a duty mode (at-request, automatic, scheduled) or ‘ALL’ to list all duties.
- Role
- Select the role to which you wish to restrict the report, or select ‘ALL’ to include all accessible duty roles.
- Match
- Specify whether you wish to view only the duties assigned directly to the selected role (’Exact’) or the duties assigned to the role and to all roles below it in the hierarchy (’Hierarchical’)
Press Accept to view the report, then if required, select Print to choose the range of pages to print.
To view outstanding duties at a future time
You may need to know what duties will be outstanding at some point in the future, for example to plan for system maintenance or to cover for absent staff.
- Select View > Upcoming duties on from the duty3G configuration console.
Enter the following selection criteria:
- For date
- Enter a future date, or press Choose to choose from the next seven days. The date must be in the future.
| Note | |
| The COSmanager date format is set in the Global parameters table under COSmanager configuration. | |
Press Accept to view the report.
Duty3G displays the duties that are scheduled to be performed on that future day/date. For each duty, you can see when it should be run, when it was last run, and who ran it.
| Note | |
| The ‘time last run’ is the time the job last finished, not the time it started. | |
If required, select Print to choose a range of pages to print.
How to change the warning period for scheduled duties
The duty console can indicate that the scheduled time for a duty is about to expire.
The duty changes color or changes attribute (plain to bold text) at a specified interval before the scheduled time. You can alter the duration of this interval, provided you have sufficient privileges (dutyadmin), as follows:
- Start duty3G to display a duty console.
- Select View > Options.
- Change the warning period value to a number between 1 and 999 minutes.
- Change your preferred startup view - at-request or outstanding.
- Change your preferred startup view Class, if any.
- Select Accept to complete the change.
| Note | |
| The warning period interval applies to all duties; any changes made will affect all scheduled duties for that user. Other user’s warning periods will remain unaffected. | |
Using the duty3G log
To view the log
The audit trail for a duty can be viewed from either the duty console or configuration console:
- Start a duty console or configuration console.
- Select the duty for which you wish to view the log.
- Select the audit trail version from the list displayed and select Accept.
Scroll through the log onscreen or select Print to display the print dialogue where you can specify the pages to print.
To verify that a duty was run successfully View the log for the required duty. The status column contains a number, with a return status of 0 indicating the duty ran successfully. The meaning of a non-zero return status depends on the command.
| Note | |
| The duty3G logs the time the duty finished, not the time it started. | |
To add comments to the log
Comments can be added to the duty log for any duty from either the duty console or configuration console:
- Start a duty console or configuration console.
- Select the duty to be commented upon.
- Select Duty > Add comment.
- Enter details in the Comment field.
- Select Accept to save the changes.