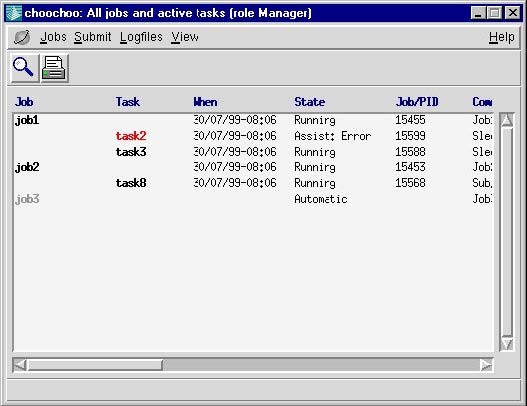Task3G/User Guide/Submitting and Managing Jobs
From Documentation
| Revision as of 03:31, 6 March 2008 Moff (Talk | contribs) ← Previous diff |
Revision as of 03:37, 6 March 2008 Moff (Talk | contribs) (→Task3G Job Monitor) Next diff → |
||
| Line 32: | Line 32: | ||
| Select {{cnav|Task}} from the COSmanager button bar to display the job console. | Select {{cnav|Task}} from the COSmanager button bar to display the job console. | ||
| - | Figure 17 — task3G Job console | + | [[Image:Task img 21.jpg|none|frame|upright|Figure 18 — task3G Job console.]] |
| <br> | <br> | ||
Revision as of 03:37, 6 March 2008
|
Job submissions are performed via the task3G Job console. From this console you can:
- Submit jobs to run at a scheduled time.
- Submit jobs to run immediately.
- Monitor jobs as they run.
- Hold/Release jobs.
- Disable/Enable jobs.
- Kill active jobs and cancel queued jobs.
- Assist with jobs that have failed. This will only be available with tasks that have assist mode recovery actions.
- View log files for each job and its tasks.
- Change the view of information shown in the job monitor window.
- Display the task3G audit trail containing all the information about all jobs run and operator actions.
Task3G Job Monitor
The ‘task3G monitor’ console is where all job scheduling and control is accomplished.
The monitor window contains a list of all available jobs. The jobs are displayed in alphabetical order. When a job is running it is moved to the top of the window with all its running tasks and tasks in assist appearing under it.
Select Task from the COSmanager button bar to display the job console.
Job State
At any time a job or task is in a particular state. The following is a table of all states:
| State (COLOR) | Explanation |
|---|---|
| Assist (RED) | The job is waiting for operator assistance after an unexpected event (error, task killed, task timed out etc.). |
| Automatic (GREY) | The job is scheduled automatically by task3G, but its not currently running. The operator should normally not manually submit this job. |
| Disabled (GREY) | The job cannot be submitted, or will not start until it is enabled. |
| End (GREEN) | The job or task has finished successfully, and the job status exists (i.e. has not cleared) |
| End (RED) | The job or task has finished where an issue an issue has occurred, and the job status exists (i.e. has not cleared) |
| Held (ORANGE) | The job or task is suspended. If a job is on hold, no new tasks will be run until it is released, but any running task will continue. |
| Queued (BLACK) | The job has been submitted by the operator, but has not yet started. |
| Running (BLACK BOLD) | The job or task is running. |
| Waiting (BLACK BOLD) | The job is waiting for its wait condition to be satisfied. |
The following is a list of the menus and an explanation of each.
- Jobs
- This menu deals with the control of jobs and tasks.
- Submit
- This menu deals with the scheduling and running of jobs.
- Log files
- This menu items deal with log files and audit trails.
- View
- This menu deals with manipulating the view of the monitor window.
The following is an explanation of each Job menu item:
| Note | |
| Each of the following items will only be active if a job is selected. This is achieved by clicking the left mouse button on a job. | |
How to Manage Jobs
Monitoring Jobs/Tasks
Select Jobs > Monitor . This item, when selected, opens a job monitor window monitoring the logfile of the chosen task or job.
To monitor, you must first select a single job or task. The selection must either be a job or task that is currently running or has completed and whose status has not been cleared. After selecting a job or task, select monitor from the Jobs menu.
| Note | |
| Double-Clicking on a job or task will also open the monitor window. | |
Depending on which has been chosen, there will be different information.
Information shown if a job is chosen for monitoring
- Start time of the job.
- Any output from job commands.
- Start time of each task.
- Description of each task.
- End time and status of each task.
- Recovery action type on error.
- End time and status of the job.
Information shown if a task is chosen for monitoring
- Start time of the task.
- Any output from the task commands.
- End time and status of the task.
Assist Mode
Assist mode occurs when a task fails and the recovery action is specified as Assist. To enter assist mode, highlight the task requesting assistance and select Jobs > Assist .
The assist can occur from four circumstances:
- Pre-Condition Error
- Main Command or Post-Processing Error
- The task is killed
- The task times-out
Pre-Condition Error Assist
The operator will the be presented with a dialog box containing 3 buttons. The buttons are:
- Skip
- This option skips the main command and post-processing and executes the dependencies. The task will end in error.
- Run
- Ignore the error and execute the main command and any postprocessing. The task’s status will depend on the main command and post-processing.
- Stop
- This will stop the task and NOT run any of the dependencies. The task will end in error.
Main Command and Post-Processing Error Assist
- Continue
- This option will end the task with an error status and continue to run all dependencies.
- Re-Run
- This option will run the main command and post-processing again.
- Stop
- This will stop the task and NOT run any of the dependencies. The task will end in error.
Job Kill Assist
- Continue
- This option will end the task with an error status and continue to run all dependencies.
- Re-Run
- This option will start the main command again.
- Stop
- This will stop the task and NOT run any of the dependencies. The task will end in error.
Timeout Assist
- Continue
- This option will end the task with an error status and continue to run all dependencies.
- Re-Run
- This option will start the main command again.
- Stop
- This will stop the task and NOT run any of the dependencies. The task will end in error.
Killing Jobs
A job that is running or queued or a task that is running can be killed from the job console. This is achieved by selecting a job or task and selecting Jobs > Cancel .
Holding Jobs
Holding a job or task suspends it until it is released. A task can only be held when it is running. A job can be held at any time except if it is disabled. If the job is running, holding the job without holding its tasks is possible, and will prevent more tasks from being started. To hold a job or task, select the job or task and then select Jobs > Hold .
To release a job from a held state, select the held job and the select Jobs > Release .
Disabling Jobs
A job can be disabled when inactive. When a manual job is disabled, it cannot be submitted. When an automatic job is disabled, it will not run. Disabling a job is achieved by selecting the job and then selecting Jobs > Disable .
To enable a job, select the disabled job and then select Job > Enable .
Job Report
A job report is available detailing its tasks, settings and details. By highlighting a job and selecting Jobs > Job report , the report will be displayed.
Show Notes on a Job
A notes file can be attached to a job or task showing additional information. By highlighting a job or task and selecting Jobs > Show notes , the notes file will be displayed.
Tasks in Job
The Tasks in Job console can be accessed from the task3G Monitor. To achieve this, select the job and then select Jobs > Show tasks .
How to Submit Jobs
Schedule
Scheduling a job is submitting it to run at a certain time in the future. This is achieved by first selecting the job and then selecting Submit > Schedule . If the job selected has scheduling information configured, it will be used. Otherwise a form will be presented asking the operator for scheduling details.
| Note | |
| Automatic jobs can be scheduled but it is not advisable as it can clash with its automatic submission. | |
Figure 18 — Schedule job parameters
The fields correspond to the fields found on the Job definition form. For more information, see How to Define a Job on page 28.
Run Now
Any jobs can be submitted to run immediately (background mode). This is achieved by selecting the job and then selecting Submit > Run now .
| Note | |
| Automatic jobs can be submitted to run immediately but it is not advisable as it can clash with its automatic submission. | |
New Settings for a Job
Jobs can be scheduled to run at a different time or in a different queue than their default configuration. This is achieved by first selecting the job and then selecting Submit > New settings . A prompt form will be presented asking the operator for scheduling details. All jobs, including scheduled jobs will be rescheduled.
| Note | |
| Automatic jobs can be scheduled but it is not advisable as it can clash with its automatic submission. | |
Figure 19 — New job schedule parameters
For more information about each field, see How to Define a Job on page 28.
Clear Status of a Job
Selecting Submit > Clear status manually clears a job’s status of the highlighted job.
How to View and Manage Job Logfiles
Display Logfile of a Job
To view a logfile of a particular job or task, highlight it and select Logfiles > Display .
Manage Logfiles
To manage and view all logfiles, select {{cnav|Logfiles > Manage{{cnav|. A list will be displayed showing logfiles of all jobs run. From here you can view and/or remove particular logfiles. The following is a list of all the menu items available and their functions.
| Note | |
| The same job may have many logfiles depending on how many times it has been run. | |
- Manage > Display
- By highlighting a job/task and selecting the Display menu item, the selected job’s or task’s logfile is displayed.
- Manage > Remove
- By highlighting a job/task and selecting the Remove menu item, the selected job’s or task’s logfile is removed.
- View > All jobs
- By selecting All jobs menu item, the list of all the job logfiles is shown.
- View > Same job
- By highlighting a job and selecting the Same job menu item, a list of all the job logfiles of the selected job is shown.
- View > Details
- By highlighting a job and selecting the Details menu item, a list of logfiles for the jobs and its tasks are shown.
- View > Refresh
- Updates the list of job/task logfiles displayed.
Audit trail
To display the audit trail that logs all of task3G's activities, select Logfiles > Audit trail . You will be presented with a list showing the current and archived versions of the audit trail. For audit trail cycling see COSmanager User Guide.
Add comment to an Audit trail
Operators have the ability to add comments to the Audit trail. This is achieved by selecting {{cnav|Logfiles > Add comment{{cnav|.
Monitor Views
The monitor window can be filtered to show certain information. This filtering is achieved via the View menu. The following is a list of views:
- View > Normal
- The default view of the monitor window. Shows all accessible jobs and active tasks.
- View > All
- This view shows all accessible jobs and all their tasks. The tasks appear under their job.
- View > Active
- This view shows all jobs and tasks that are active. These are jobs that are queued or running.
- View > Running
- This view shows running jobs only.
- View > Inactive
- This view shows all inactive jobs only.
- View > Assistance
- This view shows all tasks that require assistance.
- View > Held
- This view shows jobs and tasks that are held.
- View > For role
- This view shows jobs accessible by a selected role. The role is chosen from a list of accessible roles.
- View > Job details
- By highlighting a job and selecting the Job details menu item, this shows the selected job and all its tasks is shown.