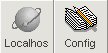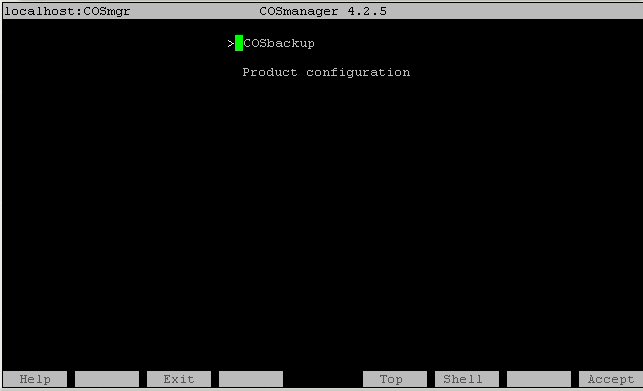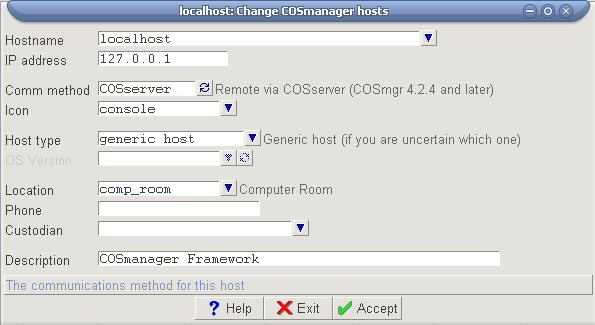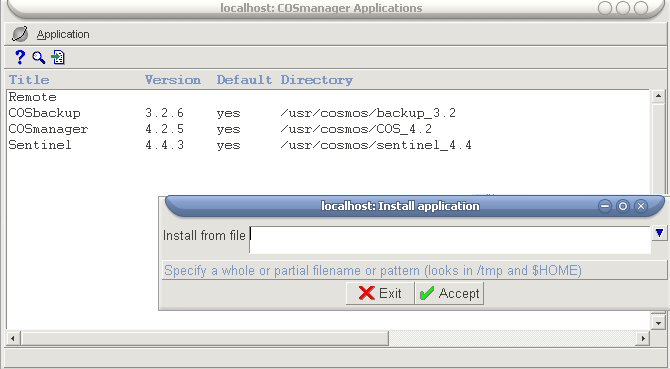COSmanager/User Guide/Configuring COSmanager
This page was last modified 06:10, 6 August 2007.From Documentation
| Revision as of 01:48, 10 July 2006 Daniels (Talk | contribs) (→Running COSmanager configuration tasks) ← Previous diff |
Current revision Daniels (Talk | contribs) (→COSmanager users and privileges) |
||
| Line 15: | Line 15: | ||
| To configure COSmanager your TERM variable and the Terminfo definition it refers to must both be correct. To check the current setting for TERM, enter echo $TERM: | To configure COSmanager your TERM variable and the Terminfo definition it refers to must both be correct. To check the current setting for TERM, enter echo $TERM: | ||
| - | :# echo $TERM | + | {{code| |
| - | :xterm | + | <nowiki># echo $TERM</nowiki> |
| - | :# | + | |
| + | xterm | ||
| + | |||
| + | <nowiki>#</nowiki> | ||
| + | }} | ||
| To check your Terminfo definition, see [[COSmanager/User_Guide/Appendices#Appendix_B.E2.80.94Terminal_Support | Appendix B—Terminal Support]]. | To check your Terminfo definition, see [[COSmanager/User_Guide/Appendices#Appendix_B.E2.80.94Terminal_Support | Appendix B—Terminal Support]]. | ||
| Line 25: | Line 29: | ||
| #Change to the home directory of the cosmos account. | #Change to the home directory of the cosmos account. | ||
| - | #Enter this command: | + | #Enter this command: {{icode|bin/cos -u cosmos}} |
| - | + | ||
| - | bin/cos -u cosmos | + | |
| At this point, the cosmos account is the only one with access to run COSmanager. | At this point, the cosmos account is the only one with access to run COSmanager. | ||
| Line 47: | Line 49: | ||
| #Select Product configuration > COSmanager configuration > Initial configuration. | #Select Product configuration > COSmanager configuration > Initial configuration. | ||
| - | ---- | + | {{tip| This notation means “Select Product configuration, then select COSmanager configuration from the Product configuration menu, then select Initial configuration from the COSmanager configuration menu.”}} |
| - | This notation means “Select Product configuration, then select COSmanager configuration from the Product configuration menu, then select Initial configuration from the COSmanager configuration menu.” | + | |
| - | ---- | + | |
| COSmanager shows the list of configuration tasks. | COSmanager shows the list of configuration tasks. | ||
| [[image:Global_settings.jpg]] | [[image:Global_settings.jpg]] | ||
| - | Figure 14 — Initial configuration tasks | + | ;Figure 14 — Initial configuration tasks |
| + | |||
| #To start the configuration, select Perform > All outstanding from the menu bar. | #To start the configuration, select Perform > All outstanding from the menu bar. | ||
| - | ---- | + | {{Note| In CUI mode, the menu bar is accessible from the function key assigned to the Menu button—usually F8.}} |
| - | ;Note: In CUI mode, the menu bar is accessible from the function key assigned to the Menu button—usually F8. | + | |
| - | ---- | + | |
| - | For each task you will see a screen offering a number of options, like this: | + | Work through each task in turn. The following topics contain some useful information on each task. |
| - | Menu button | + | |
| - | Figure 15 — Example of an outstanding configuration task | + | === Set customer name === |
| - | Press Exit to stop the configuration procedure. You can continue the configuration later by restarting COSmanager then selecting Initial configuration from the COSmanager configuration menu. | + | |
| - | Press Skip to skip to the next outstanding task. Note that some duties later in the configuration require earlier duties to have been run. | + | |
| - | Press Accept to execute this task now. | + | |
| - | #Work through each task in turn. The following topics contain some useful information on each task. | + | |
| - | Set customer name | ||
| This task sets the name that is displayed to the right of the title bar on CUI-mode COSmanager screens. The name should be no longer than 20 characters. Use abbreviations if necessary. The customer name is held in the home directory of the cosmos account, in the file ~cosmos/CUSTOMER. | This task sets the name that is displayed to the right of the title bar on CUI-mode COSmanager screens. The name should be no longer than 20 characters. Use abbreviations if necessary. The customer name is held in the home directory of the cosmos account, in the file ~cosmos/CUSTOMER. | ||
| - | |||
| '''Steps''' | '''Steps''' | ||
| #Type in the customer name. Press Accept to save. | #Type in the customer name. Press Accept to save. | ||
| + | |||
| The change will take effect from the next time COSmanager is restarted. Press | The change will take effect from the next time COSmanager is restarted. Press | ||
| + | |||
| Return to continue. | Return to continue. | ||
| - | Set date format | + | === Set date format === |
| - | This task sets the format in which dates will be displayed on all COSmanager | + | This task sets the format in which dates will be displayed on all COSmanager screens. The options are: |
| - | screens. The options are: | + | |
| US mm/dd/yy | US mm/dd/yy | ||
| + | |||
| European dd/mm/yy | European dd/mm/yy | ||
| - | Example: November 7, 2005 would be displayed in European format as 7/11/05, | ||
| - | and in US format as 11/7/05. | ||
| + | Example: November 7, 2005 would be displayed in European format as 7/11/05, and in US format as 11/7/05. | ||
| '''Steps''' | '''Steps''' | ||
| #Select the date format. Press Accept to save. | #Select the date format. Press Accept to save. | ||
| - | Note If you change the format, the change takes effect from the next time you start COSmanager. | ||
| - | Specify master COSmanager host | + | {{note|If you change the format, the change takes effect from the next time you start COSmanager.}} |
| - | One host must be designated as the Master administration host before COSmanager can operate correctly. This task is used to specify the master host. | + | |
| - | The default is assumed to be the current host being configured, but you can choose one of the other hosts in the file /etc/hosts instead. | + | |
| - | Before you begin | + | |
| - | The master COSmanager host must be set before you can use facilities in COSmanager applications that communicate with remote hosts, including: | + | |
| - | *remote duties and backups | + | |
| - | *adding users on remote hosts | + | |
| - | *remote system management. | + | |
| - | How to determine which hosts to define as ‘Master’ and which as ‘Remote’ depends largely on local preference and procedures. However, the following guidelines should be followed: | + | |
| - | #A master host is one that is used to administer itself and potentially other hosts as well. | + | |
| - | #There must be at least one host defined as Master on the network. | + | |
| - | #Only one host can be defined as Master on a single host’s host table. | + | |
| - | #A host can be defined as Master on its own host table and Remote on another host’s host table. | + | |
| - | Example | + | |
| - | COSmanager is being configured on Host A. We are setting up Host A’s host table from the configuration task Details of each known host on the network. We are now defining Host B. | + | |
| - | Hosts A and C will both be used to add new users through COS/Admin, and so must be master administration hosts. Therefore, Admin type for Host B will be Remote. Host A will be Master, and Host C will be Remote. This is because Host A in relation to itself is a master, therefore, Host C in relation to Host A is a remote (see Rule 3 above). | + | |
| - | When COSmanager is configured on Host C, the reverse will apply—C will be defined as Master and Host A will be Remote. | + | |
| + | === Enable or change audit trail cycling === | ||
| + | This task adds a cron entry to enable daily cycling of audit trails. This ensures that COSmanager audit trails and UNIX log files do not grow too large. | ||
| - | '''Steps''' | + | We recommend that audit trail cycling be done each night, preferably before system backups are started. |
| - | #COSmanager asks whether the current host is the Master COSmanager host. If so press Yes, otherwise press No. | + | |
| - | #If you press No, a list of all hosts defined in /etc/hosts is displayed. | + | |
| - | Choose the host that is to be the master COSmanager host. Press Accept. | + | |
| - | The chosen host will be defined as ‘Master’ and the current host (if different) will be defined as ‘Remote’. | + | |
| - | + | ||
| - | Configure COSmanager NIS support | + | |
| - | To be able to maintain NIS maps, COSmanager must be configured to know about the NIS environment on the current host. Only run this task if you use NIS and want COSmanager to operate with NIS. If you don’t use NIS or don’t want to set up COSmanager’s NIS support, skip this task. | + | |
| - | + | ||
| - | + | ||
| - | ---- | + | |
| - | ;Note: To maintain the local (i.e., non-NIS) part of these files on the NIS master you will have to manually edit the files in /etc. | + | |
| - | ---- | + | |
| - | + | ||
| - | + | ||
| - | If NIS support is defined and the current host is the NIS master then the host group facility in COS/Admin’s ‘Add user’ option is disabled (see the chapter on managing user accounts in the COSadmin User Guide). | + | |
| - | This task can be rerun at any time to disable COSmanager NIS support. | + | |
| - | Before you begin | + | |
| - | For COSmanager to work properly with NIS, all hosts both running NIS and COSmanager need to be configured using this task. To set up NIS support you will need the following information at hand. | + | |
| - | Hostname The name of the current host being configured. Display only. | + | |
| - | Admin Type The COSmanager administration type, as set up in Specify master COSmanager host on page 43. Display only. | + | |
| - | NIS type When Admin type is set to ‘Master’ the valid types are: | + | |
| - | Master the NIS master host | + | |
| - | None NIS is not used or is disabled. | + | |
| - | When Admin type is set to ‘Remote’ the valid types are: | + | |
| - | Slave alternate NIS master host | + | |
| - | Client NIS client host | + | |
| - | None NIS is not used or is now disabled. | + | |
| - | + | ||
| - | YP directory the directory where NIS support files live. The default is /var/yp. This field is only valid when the NIS type above is set to ‘Master’. | + | |
| - | Location of NIS data files | + | |
| - | the directory where NIS data resides. Local data usually lives in | + | |
| - | /etc. This field is only valid when NIS type is set to ‘Master’. | + | |
| - | + | ||
| '''Steps''' | '''Steps''' | ||
| - | #Select NIS Type = ‘Master’ if this is the master NIS host. ‘Master’ can only be selected if the Admin type is also ‘Master’. Select NIS type ‘None’ to disable NIS support. | + | #Press Accept to add the cron entry. |
| - | If NIS type is set to ‘Master’ continue with the following steps, otherwise press Accept. | + | #When should cycling be run? Enter a time of day in HH:MM format (24 hour clock). |
| - | #Enter the directory where the NIS support files (for example, the make files) reside. This defaults to /var/yp. | + | |
| - | #Enter the directory where NIS data lives. This defaults to /etc. Press Accept. The data dictionary definitions for the relevant tables will be compiled as required. | + | |
| Press Return to continue. | Press Return to continue. | ||
| - | Create link to cos command | + | === Details of each known host on the network === |
| - | Users access COSmanager via the cos command. However, this command is stored in a directory that would not normally be in a user’s PATH variable. | + | |
| - | This task links the cos command to a generally accessible directory, usually /usr/local/bin. | + | |
| - | General access to the cos command should not be considered a security problem, as COSmanager checks that a user is a valid COSmanager user upon invocation. | + | |
| + | For COSmanager to be able to administer other hosts, each host in your network must be defined. | ||
| - | '''Steps''' | + | Filling in the host details also provides a useful inventory of all your hosts and other equipment, whether they make use of COSmanager in some way or not. |
| - | #Type in the directory to which the cos command is to be linked—for example usr/local/bin. | + | Some information is retrieved during installation from the system’s hosts file. This task prompts you to supply other information used by COSmanager. |
| - | Press Accept to create the link. | + | |
| - | Press Return to continue. | + | |
| - | Allow COSmanager to access cron | + | '''Before you begin''' |
| - | Scheduling and timing functions (such as automatic duties) in COSmanager applications require that the COSmanager account has access to cron. This is because these duties are maintained in COSmanager’s crontab. | + | First, you should define the site locations for these hosts. See [[COSmanager/User_Guide/Configuring_COSmanager#Host_locations | Host locations]]. |
| + | COSmanager maintains tables of known host types and OS versions. You select from these tables when adding host details. You can add new entries; see [[COSmanager/User_Guide/Configuring_COSmanager#Host_details.E2.80.94supporting_tables | Host details—supporting tables]]. | ||
| - | ---- | + | The following information must be added for each host. |
| - | ;Caution: Any existing crontab for COSmanager will be overwritten. | + | |
| - | ---- | + | |
| + | {{Note|At least the Hostname, IP address, Comm method and Location should be provided. Otherwise, some hosts may be omitted when a lookup on the host information table is performed elsewhere in COSmanager.}} | ||
| - | This task ensures that an entry for COSmanager is placed in cron.allow. | + | [[image:Remote_host_configuration.jpg]] |
| + | ;Figure 16 — Change host details prompt form | ||
| - | Enable or change audit trail cycling | + | ;Hostname :the name given to the host. You can check this by running the commands uname or hostname. If you are updating an existing host this value should already have been picked up from the hosts file. |
| - | This task adds a cron entry to enable daily cycling of audit trails. This ensures that COSmanager audit trails and UNIX log files do not grow too large. | + | ;IP address :the Internet address. If you are updating an existing host this should be picked up from the hosts file. |
| - | We recommend that audit trail cycling be done each night, preferably before system backups are started. | + | |
| + | ;Comm method: predefined methods are | ||
| + | :;rsh: remote shell for COSmanager version 3.0 or later. | ||
| + | :;ssh: remote secure shell for COSmanager version 3.0 or later. | ||
| + | :;COSserver: remote via COSserver (COSmanager 4.2.4 and later). | ||
| - | '''Steps''' | + | ;Icon: the icon you would like to use to represent this host |
| + | ;Host type: the brand and model of the host. | ||
| + | ;OS version: the operating system version running on the host. | ||
| + | ;Location: one of the sites defined in Host locations on page 54. | ||
| + | ;Phone: used for information only. | ||
| + | ;Custodian: a current user on the host, usually the System Administrator, chosen from a list of users in the password file. | ||
| + | ;Description: used for information only. | ||
| - | #Press Accept to add the cron entry. | + | === Host details—supporting tables === |
| - | #When should cycling be run? Enter a time of day in HH:MM format (24 hour clock). | + | |
| - | Press Return to continue. | + | |
| - | Details of each known host on the network | + | COSmanager maintains several tables of information about hosts, including: |
| - | For COSmanager to be able to administer other hosts, each host in your network must be defined. | + | *host types |
| - | Filling in the host details also provides a useful inventory of all your hosts and other equipment, whether they make use of COSmanager in some way or not. | + | *host locations |
| - | Some information is retrieved during installation from the system’s hosts file. This task prompts you to supply other information used by COSmanager. | + | *operating system versions |
| - | Before you begin | + | |
| - | First, you should define the site locations for these hosts. See Host locations on page 54. | + | |
| - | COSmanager maintains tables of known host types and OS versions. You select from these tables when adding host details. You can add new entries; see Host details—supporting tables on page 53. | + | |
| - | The following information must be added for each host. | + | |
| - | Note At least the Hostname, IP address, Admin type, Comm method, Host type, OS version and Location should be provided. Otherwise, some hosts may be omitted when a lookup on the host information table is performed elsewhere in COSmanager. | + | |
| - | Hostname the name given to the host. You can check this by running the commands uname or hostname. If you are updating an existing | + | |
| - | host this value should already have been picked up from the hosts file. | + | |
| - | IP address the Internet address. If you are updating an existing host this should be picked up from the hosts file. | + | |
| - | Aliases other names used to identify this host. | + | |
| - | Admin type The valid types are: | + | You must add your host location details before adding details of each of your hosts. See [[Host locations]]. |
| - | <blank> not administered by COSmanager either locally or remotely. | + | |
| - | Examples: an X terminal or terminal server. | + | |
| - | Master the master COSmanager administration host. One and only one host may be defined as the Master. | + | |
| - | Remote a host also administered by COSmanager. | + | |
| - | Slave a host administered centrally by a master Admin host. | + | |
| - | Comm method | + | |
| - | predefined methods are: | + | |
| - | rsh remote communications with a host running COSmanager version 3.0 or later. | + | |
| - | rsh-2.5 remote communications with a host running COSmanager version 2.5, 2.6 or 2.7. | + | |
| - | rsh-2.4 remote communications with a host running a COSmanager version prior to 2.5. | + | |
| - | GUI support? Whether support for the COSmanager graphical user interface is installed on this host. | + | |
| - | Host type the brand and model of the host. | + | |
| - | OS version the operating system version running on the host. | + | |
| - | Location one of the sites defined in Host locations on page 54. | + | |
| - | Phone used for information only. | + | |
| - | Custodian a current user on the host, usually the System Administrator, chosen from a list of users in the password file. | + | |
| - | Description used for information only. | + | |
| - | |||
| - | '''Steps''' | ||
| - | |||
| - | #Select a host, then select Maintain > Change from the menu. | ||
| - | Figure 16 — Change host details prompt form | ||
| - | #Enter the Internet address for the host. | ||
| - | #Enter any aliases or alternate names used for the host. | ||
| - | #Select ‘Master’ if this host will administer itself and other hosts. Select ‘Remote’ if this host also runs COSmanager, but is not the master of the current host. Select ‘Slave’ if this host being defined will be administered by a Master host, otherwise select ‘blank’. | ||
| - | #Select ‘rsh’ if the host being defined is running COSmanager version 3.0 or later, ‘rsh-2.5’ if it is running COS/Manager version 2.5, 2.6 or 2.7, or ‘rsh- 2.4’ if it is running a version of COS/Manager prior to 2.5. | ||
| - | #Host type: choose the brand and model of the host. | ||
| - | #Select ‘yes’ if you installed and licensed GUI support for this host. | ||
| - | #Choose the operating system and version for this host. | ||
| - | #Now choose the site location. The phone number from the location information will be displayed, but can be changed. | ||
| - | #Choose a custodian from the list of system users. | ||
| - | #Enter a description if required. | ||
| - | Press Accept to save this host information. | ||
| - | |||
| - | Host details—supporting tables | ||
| - | COSmanager maintains several tables of information about hosts, including: | ||
| - | host categories | ||
| - | host types | ||
| - | host groups | ||
| - | host locations | ||
| - | operating system versions | ||
| - | network details | ||
| - | You must add your host location details before adding details of each of your hosts. | ||
| - | See Host locations on page 54. | ||
| Most of the other tables are supplied with predefined values, which will usually be sufficient. You select from these tables when defining host details for your network. | Most of the other tables are supplied with predefined values, which will usually be sufficient. You select from these tables when defining host details for your network. | ||
| + | |||
| You can also add new entries to cater for any new or uncommon equipment and software in use at your site. | You can also add new entries to cater for any new or uncommon equipment and software in use at your site. | ||
| - | These tables can be maintained from the Tables pulldown of the Host information configuration console during the initial configuration phase, or from the option COSmanager configuration > Host and network maintenance. | ||
| - | Figure 17 — Supporting tables for maintaining host information | ||
| - | Host locations | + | === Host locations === |
| + | |||
| All hosts, processing centers and media storage locations that your data center interacts with must be defined. At this point, you need to define host locations in before you can configure details of all your hosts. | All hosts, processing centers and media storage locations that your data center interacts with must be defined. At this point, you need to define host locations in before you can configure details of all your hosts. | ||
| - | Before you begin | + | |
| + | '''Before you begin ''' | ||
| To set up a host location you will need the following information. | To set up a host location you will need the following information. | ||
| - | Location a short name used to identify the location. | + | |
| - | Name the full location name. | + | ;Location: a short name used to identify the location. |
| - | Location type the only valid type for a host location is other. The other location | + | ;Name: the full location name. |
| - | types are used in backup3g. | + | ;Location: type the only valid type for a host location is other. The other location types are used in backup3g. |
| - | Address, Phone | + | ;Address: user for informational purposes. |
| - | used for informational purposes. | + | ;Phone: used for informational purposes. |
| - | Slots this is specific to backup3g, and is not available here. | + | |
| '''Steps''' | '''Steps''' | ||
| + | |||
| + | [[image:Host_location.jpg]] | ||
| + | ;Figure 18 — Host location prompt form | ||
| #Select Tables > Host locations from the Host information window. | #Select Tables > Host locations from the Host information window. | ||
| #Select Maintain > Add (or Clone to clone an existing location). | #Select Maintain > Add (or Clone to clone an existing location). | ||
| - | Figure 18 — Host location prompt form | ||
| #Enter a short name or alias to identify this site location. | #Enter a short name or alias to identify this site location. | ||
| #Enter the name in full or brief description of the location. | #Enter the name in full or brief description of the location. | ||
| Line 279: | Line 177: | ||
| #If you wish, enter an address and phone number for this location. | #If you wish, enter an address and phone number for this location. | ||
| Press Accept to save this location. When you have finished adding locations, press Exit to return to the Host information window. | Press Accept to save this location. When you have finished adding locations, press Exit to return to the Host information window. | ||
| - | Host categories | + | |
| + | === Host categories === | ||
| This task allows you to add more categories for classifying equipment connected to your host. | This task allows you to add more categories for classifying equipment connected to your host. | ||
| - | Before you begin | + | |
| + | '''Before you begin''' | ||
| + | |||
| To define new host categories you will need to know the following. | To define new host categories you will need to know the following. | ||
| - | Category the name used to identify a category of equipment, for example, ‘Novell’ for a Novell network server. | ||
| - | Description a brief description of the category | ||
| + | ;Category: the name used to identify a category of equipment, for example, ‘Novell’ for a Novell network server. | ||
| + | ;Description: a brief description of the category | ||
| - | '''Steps''' | + | '''Steps ''' |
| #Select Tables > Host categories from the Host information window. | #Select Tables > Host categories from the Host information window. | ||
| Line 296: | Line 197: | ||
| When you have finished adding host categories, press Exit to return to the Host information window. | When you have finished adding host categories, press Exit to return to the Host information window. | ||
| - | Host types | + | === Host types === |
| - | This task allows you to add details of new host types not already known to COSmanager. | + | |
| - | Generally these will be hosts that COSmanager has not previously been ported to. | + | This task allows you to add details of new host types not already known to COSmanager. Generally these will be hosts that COSmanager has not previously been ported to. |
| - | Before you begin | + | |
| + | '''Before you begin''' | ||
| To define a new host type you will need to know the following. | To define a new host type you will need to know the following. | ||
| - | Host type the name used to identify the type, for example, ‘Sparcserver’ or ‘AT486’. | ||
| - | Category the host category this host type belongs to (see Host categories on page 55). | ||
| - | Host class the processor class of the host type. | ||
| - | Description a brief description of the host type. | ||
| + | ;Host :type the name used to identify the type, for example, ‘Sparcserver’ or ‘AT486’. | ||
| + | ;Category :the host category this host type belongs to (see Host categories on page 55). | ||
| + | ;Host class :the processor class of the host type. | ||
| + | ;Description : a brief description of the host type. | ||
| '''Steps''' | '''Steps''' | ||
| Line 316: | Line 218: | ||
| #Enter a description. | #Enter a description. | ||
| Press Accept to save. | Press Accept to save. | ||
| - | When you have finished adding host types, press Exit to return to the Host | ||
| - | information window. | ||
| - | Host groups | + | When you have finished adding host types, press Exit to return to the Host information window. |
| - | A host group is a group of machines that may be managed collectively through COSmanager. For example, host groups are used in COS/Admin for adding users to a set of hosts in one operation, and in COS/Sentinel for monitoring events across a group of hosts. | + | |
| - | You can add host groups now if you wish, or wait until you install and configure COSadmin or sentinel3G. | + | |
| - | To add a new host group, you simply create a name for the group, then select one or more hosts from a list of hosts on the network. Host groups can overlap—that is, two groups can both include the same host. You can also define a new host group that includes one or more existing host groups. | + | |
| + | === Operating system versions === | ||
| - | '''Steps''' | + | When a previously unknown host type is added to the database it is possible that the operating system version is also not predefined. This task allows you to maintain the operating system versions. |
| - | #Select Tables > Host groups from the Host information window. | + | '''Before you begin''' |
| - | #Select Maintain > Add. | + | |
| - | #Enter a name for the host group. This could reflect the use of a selection of hosts within the organization, for example, ‘development’ for the group of development hosts. | + | |
| - | #Press Choose to see the list of hosts and existing host groups. Only hosts of type Master or Remote will be shown. Choose one or more hosts, then press Accept. If you selected any existing host groups as elements of your new host group, they will be prefixed by @. | + | |
| - | #Enter a description. | + | |
| - | Press Accept to add this host group. | + | |
| - | When you have finished adding host groups, press Exit to return to the Host information window. | + | |
| - | Operating system versions | ||
| - | When a previously unknown host type is added to the database it is possible that the operating system version is also not predefined. This task allows you to maintain the operating system versions. | ||
| - | Before you begin | ||
| To define a new operating system version you will need to know the following. | To define a new operating system version you will need to know the following. | ||
| - | OSversion the name used to identify this operating system and version, for example, ‘Solaris 2’. | ||
| - | Host class the processor class of the host type, for example ‘Sparc’. | ||
| - | Description a brief description of the operating system and version. | ||
| - | Steps | ||
| - | 1. Select Tables > OS versions from the Host information window. | ||
| - | 2. Select Maintain > Add (or Clone to clone an existing OS version). | ||
| - | 3. Type in a name to identify the operating system and version. | ||
| - | 4. Choose the host class from the predefined list. | ||
| - | 5. Enter the description. | ||
| - | Press Accept to save. | ||
| - | 6. When you have finished adding operating system versions, press Exit to return to the Host information window. | ||
| - | Network details | ||
| - | This task provides a way to maintain the networks file. During installation some information was retrieved (synchronized) from the networks file. | ||
| - | Before you begin | + | ;OSversion: the name used to identify this operating system and version, for example, ‘Solaris 9’. |
| - | The following information is needed to define each network. | + | ;Host: class the processor class of the host type, for example ‘Sparc’. |
| - | Network this should be picked up from the networks file. | + | ;Description: a brief description of the operating system and version. |
| - | IP address the Internet address. This should be picked up from the hosts file. | + | |
| - | Organisation used for information only. | + | |
| - | Location the site location. You should set up all site locations before adding network details—see Host locations on page 54. | + | |
| - | Department used for information only. | + | |
| - | Alias other names used to identify this network. | + | |
| - | Comment used for information only. | + | |
| - | Steps | + | |
| - | 1. Select Tables > Network from the Host information window. | + | |
| - | 2. Select Maintain > Add (or Clone to clone an existing network). | + | |
| - | 3. Type in the name of the network you are defining. | + | |
| - | 4. Enter the Internet address for the network. | + | |
| - | 5. Enter the name of the organization that owns or is responsible for the network. | + | |
| - | 6. Choose the site location. | + | |
| - | 7. Enter the name of the department or group within the organization. | + | |
| - | 8. Enter any aliases or alternate names for the network. | + | |
| - | 9. Finally, type in a comment about the network. | + | |
| - | Press Accept to save this network information. | + | |
| - | Allow remote COSmanager access | + | '''Steps''' |
| - | To allow COSmanager to have trusted access to remote COSmanager hosts (so that the COSmanager password does not need to be given), a .rhosts file needs to be created in the COSmanager home directory. | + | #Select Tables > OS versions from the Host information window. |
| - | This task does this, and adds entries for each host whose Admin type is either Master or Remote (see Details of each known host on the network on page 50). | + | #Select Maintain > Add (or Clone to clone an existing OS version). |
| - | You can allow access to other selected hosts later through COSmanager configuration > Host and network maintenance > Allow access. | + | #Type in a name to identify the operating system and version. |
| + | #Choose the host class from the predefined list. | ||
| + | #Enter the description. | ||
| + | #Press Accept to save. | ||
| + | #When you have finished adding operating system versions, press Exit to return to the Host information window. | ||
| - | Re-direct mail for COSmanager | + | == Allow remote COSmanager access == |
| - | Some COSmanager processes that run in the background mail output, particularly error output, to COSmanager. As COSmanager should not be used to log in once initial configuration is complete, this mail would normally not be read. | + | |
| - | This task redirects the output to another mail address, usually the system administrator’s account. If COSmanager already has a mail file, this is saved in the file MAIL.save in the COSmanager home directory. | + | |
| + | If you have selected RSH access to your remote hosts, you need to allow COSmanager to have trusted access to remote COSmanager hosts (so that the COSmanager password does not need to be given). A .rhosts file needs to be created in the COSmanager home directory. | ||
| - | '''Steps''' | + | {{Note|RSH communications is not the recommended communications method. For all new installations FS recommends using the COSserver communications method}} |
| + | |||
| + | |||
| + | You can allow access to selected hosts through COSmanager configuration > Hosts > Remote > Allow RSH access. | ||
| - | #Choose the user account that will receive COSmanager’s mail. Press Accept. | + | == COSmanager users and privileges == |
| - | Mail sent to the COSmanager account will now be redirected to the nominated user account. | + | Before staff can use COSmanager, they must be added to the list of authorized COSmanager users and assigned one or more roles. In this task, you can: |
| - | COSmanager users and privileges | ||
| - | Before staff can use COSmanager, they must be added to the list of authorized | ||
| - | COSmanager users and assigned one or more roles. In this task, you can: | ||
| *add staff and staff groups to the list of authorized COSmanager users | *add staff and staff groups to the list of authorized COSmanager users | ||
| *add or customize user access roles | *add or customize user access roles | ||
| To start with there are two entries in the COSmanager User table: one for the COSmanager account itself, which is used to perform the initial configuration, and one called DEFAULT, which describes the access for any system user or group not explicitly defined in this table. | To start with there are two entries in the COSmanager User table: one for the COSmanager account itself, which is used to perform the initial configuration, and one called DEFAULT, which describes the access for any system user or group not explicitly defined in this table. | ||
| + | |||
| At this point you must add at least one COSmanager user who has the Manager role. | At this point you must add at least one COSmanager user who has the Manager role. | ||
| + | |||
| Manager-class users have access to all COSmanager facilities, including the ability to configure and maintain COSmanager itself. | Manager-class users have access to all COSmanager facilities, including the ability to configure and maintain COSmanager itself. | ||
| - | Note The Manager role should be assigned with care, as it is the COSmanager equivalent of super user privileges. | + | |
| - | You can add other COSmanager users now or later via the COSmanager configuration menu. See COSMOS Users and Access Controls on page 91 for a detailed explanation of COSmanager users, roles and capabilities. | + | {{Note| The Manager role should be assigned with care, as it is the COSmanager equivalent of super user privileges. |
| - | COSmanager users | + | }} |
| + | |||
| + | You can add other COSmanager users now or later via the COSmanager configuration menu. See [[COSMOS Users and Access Controls]] for a detailed explanation of COSmanager users, roles and capabilities. | ||
| + | |||
| + | === COSmanager users === | ||
| #Select COSmanager users. | #Select COSmanager users. | ||
| #Select Maintain > Add from the menu bar. | #Select Maintain > Add from the menu bar. | ||
| Line 409: | Line 277: | ||
| Press Exit when you have finished adding COSmanager users. | Press Exit when you have finished adding COSmanager users. | ||
| - | User access roles | + | === User access roles === |
| - | #Select Global access roles. | + | #Select COSmanager users. |
| + | #Select Maintain > Access roles. | ||
| #Select Maintain > Add from the menu bar. | #Select Maintain > Add from the menu bar. | ||
| #Enter a name for this role. Typical roles are based on job title (“Operator”) or function (“Config“). | #Enter a name for this role. Typical roles are based on job title (“Operator”) or function (“Config“). | ||
| #Enter a description, then press Accept to add this role. | #Enter a description, then press Accept to add this role. | ||
| Press Exit when you have finished adding roles. | Press Exit when you have finished adding roles. | ||
| - | COSmanager access capabilities | + | |
| + | === COSmanager Capabilities === | ||
| Each COSmanager application interprets a user’s roles as a set of capabilities. This task lets you assign different capabilities to roles to control the menus and functions within the COSmanager framework. | Each COSmanager application interprets a user’s roles as a set of capabilities. This task lets you assign different capabilities to roles to control the menus and functions within the COSmanager framework. | ||
| - | #Select COSmanager access capabilities. | + | #Select COSmanager users. |
| + | #Select Maintain > Access Capabilities. | ||
| #Select Maintain > Add from the menu bar. | #Select Maintain > Add from the menu bar. | ||
| #Choose a role. | #Choose a role. | ||
| Line 424: | Line 295: | ||
| Press Exit when you have finished defining roles. | Press Exit when you have finished defining roles. | ||
| - | Install and setup COSmanager applications | + | == Install and setup COSmanager applications == |
| - | Now that the COSmanager framework is set up, you can install your COSmanager applications. Once you choose the applications to be installed, the procedure is largely automatic; COSmanager copies the files from the distribution tape, adds the product to the COSmanager main menu, then performs any product-specific installation tasks. Like COSmanager itself, some products have a few configuration tasks that must be performed before the software is fully set up. | + | Now that the COSmanager framework is set up, you can install your COSmanager applications. Once you choose the applications to be installed, the procedure is largely automatic; COSmanager copies the files from the distribution, adds the product to the COSmanager main menu, then performs any product-specific installation tasks. Like COSmanager itself, some products have a few configuration tasks that must be performed before the software is fully set up. |
| + | |||
| This task starts by asking where you want to install the software from. | This task starts by asking where you want to install the software from. | ||
| - | Figure 19 — Installing a COSmanager application | + | |
| - | Simply follow the instructions under Application Installation on page 68. | + | [[image:Install_application.jpg]] |
| + | ;Figure 19 — Installing a COSmanager application | ||
| + | |||
| + | Simply follow the instructions under [[COSmanager/User_Guide/Installing_Applications_and_Modules#Application_Installation |Application Installation]]. | ||
| + | |||
| You can also install COSmanager applications at any time from the COSmanager configuration menu. | You can also install COSmanager applications at any time from the COSmanager configuration menu. | ||
Current revision
Once the COSmanager framework has been installed and licensed, you will need to work through a list of steps to set up the initial configuration.
Some of these configuration tasks supply information that is required by COSmanager; COSmanager applications will not work properly until they are done. Other tasks are optional. These extend the basic information in COSmanager to include information about your organization’s procedures and computing environment. You can run or rerun these steps at any time.
At this point, you should be in a root shell, following on from the installation phase.
Before you begin the configuration phase, you must make sure that your environment is set up correctly to run the configuration tasks. This involves:
- checking your terminal environment
- logging in to the 'cosmos' account
Setting Up an Initial Configuration
At this point you should be in a root shell.
Checking your terminal environment
To configure COSmanager your TERM variable and the Terminfo definition it refers to must both be correct. To check the current setting for TERM, enter echo $TERM:
To check your Terminfo definition, see Appendix B—Terminal Support.
Running COSmanager configuration tasks
If you have an X display, you can configure COSmanager in GUI mode. To use the GUI, your DISPLAY variable must be set correctly and you must have licensed the GUI version of COSmanager during the installation phase. The configuration steps are the same in GUI and character mode.
At this point, the cosmos account is the only one with access to run COSmanager.
This command starts COSmanager with the access capabilities of the cosmos account.
For now, press Continue to clear the message. In GUI mode, the COSmanager button bar is displayed:
- Figure 12 — COSmanager button bar (GUI mode)
Click on the Config button to launch the Product configuration menu.
In CUI (character) mode, the COSmanager main menu is displayed:
- Figure 13 — COSmanager main menu (CUI mode)
- Select Product configuration > COSmanager configuration > Initial configuration.
| Here's a Tip: | |
| This notation means “Select Product configuration, then select COSmanager configuration from the Product configuration menu, then select Initial configuration from the COSmanager configuration menu.” | |
COSmanager shows the list of configuration tasks.
- Figure 14 — Initial configuration tasks
- To start the configuration, select Perform > All outstanding from the menu bar.
| Note | |
| In CUI mode, the menu bar is accessible from the function key assigned to the Menu button—usually F8. | |
Work through each task in turn. The following topics contain some useful information on each task.
Set customer name
This task sets the name that is displayed to the right of the title bar on CUI-mode COSmanager screens. The name should be no longer than 20 characters. Use abbreviations if necessary. The customer name is held in the home directory of the cosmos account, in the file ~cosmos/CUSTOMER.
Steps
- Type in the customer name. Press Accept to save.
The change will take effect from the next time COSmanager is restarted. Press
Return to continue.
Set date format
This task sets the format in which dates will be displayed on all COSmanager screens. The options are:
US mm/dd/yy
European dd/mm/yy
Example: November 7, 2005 would be displayed in European format as 7/11/05, and in US format as 11/7/05.
Steps
- Select the date format. Press Accept to save.
| Note | |
| If you change the format, the change takes effect from the next time you start COSmanager. | |
Enable or change audit trail cycling
This task adds a cron entry to enable daily cycling of audit trails. This ensures that COSmanager audit trails and UNIX log files do not grow too large.
We recommend that audit trail cycling be done each night, preferably before system backups are started.
Steps
- Press Accept to add the cron entry.
- When should cycling be run? Enter a time of day in HH:MM format (24 hour clock).
Press Return to continue.
Details of each known host on the network
For COSmanager to be able to administer other hosts, each host in your network must be defined.
Filling in the host details also provides a useful inventory of all your hosts and other equipment, whether they make use of COSmanager in some way or not.
Some information is retrieved during installation from the system’s hosts file. This task prompts you to supply other information used by COSmanager.
Before you begin First, you should define the site locations for these hosts. See Host locations.
COSmanager maintains tables of known host types and OS versions. You select from these tables when adding host details. You can add new entries; see Host details—supporting tables.
The following information must be added for each host.
| Note | |
| At least the Hostname, IP address, Comm method and Location should be provided. Otherwise, some hosts may be omitted when a lookup on the host information table is performed elsewhere in COSmanager. | |
- Figure 16 — Change host details prompt form
- Hostname
- the name given to the host. You can check this by running the commands uname or hostname. If you are updating an existing host this value should already have been picked up from the hosts file.
- IP address
- the Internet address. If you are updating an existing host this should be picked up from the hosts file.
- Comm method
- predefined methods are
- rsh
- remote shell for COSmanager version 3.0 or later.
- ssh
- remote secure shell for COSmanager version 3.0 or later.
- COSserver
- remote via COSserver (COSmanager 4.2.4 and later).
- Icon
- the icon you would like to use to represent this host
- Host type
- the brand and model of the host.
- OS version
- the operating system version running on the host.
- Location
- one of the sites defined in Host locations on page 54.
- Phone
- used for information only.
- Custodian
- a current user on the host, usually the System Administrator, chosen from a list of users in the password file.
- Description
- used for information only.
Host details—supporting tables
COSmanager maintains several tables of information about hosts, including:
- host types
- host locations
- operating system versions
You must add your host location details before adding details of each of your hosts. See Host locations.
Most of the other tables are supplied with predefined values, which will usually be sufficient. You select from these tables when defining host details for your network.
You can also add new entries to cater for any new or uncommon equipment and software in use at your site.
Host locations
All hosts, processing centers and media storage locations that your data center interacts with must be defined. At this point, you need to define host locations in before you can configure details of all your hosts.
Before you begin To set up a host location you will need the following information.
- Location
- a short name used to identify the location.
- Name
- the full location name.
- Location
- type the only valid type for a host location is other. The other location types are used in backup3g.
- Address
- user for informational purposes.
- Phone
- used for informational purposes.
Steps
- Figure 18 — Host location prompt form
- Select Tables > Host locations from the Host information window.
- Select Maintain > Add (or Clone to clone an existing location).
- Enter a short name or alias to identify this site location.
- Enter the name in full or brief description of the location.
- Select ‘other’.
- If you wish, enter an address and phone number for this location.
Press Accept to save this location. When you have finished adding locations, press Exit to return to the Host information window.
Host categories
This task allows you to add more categories for classifying equipment connected to your host.
Before you begin
To define new host categories you will need to know the following.
- Category
- the name used to identify a category of equipment, for example, ‘Novell’ for a Novell network server.
- Description
- a brief description of the category
Steps
- Select Tables > Host categories from the Host information window.
- Select Maintain > Add (or Clone to clone an existing category).
- Enter a name to identify the host category.
- Enter the description.
Press Accept to save. When you have finished adding host categories, press Exit to return to the Host information window.
Host types
This task allows you to add details of new host types not already known to COSmanager. Generally these will be hosts that COSmanager has not previously been ported to.
Before you begin To define a new host type you will need to know the following.
- Host
- type the name used to identify the type, for example, ‘Sparcserver’ or ‘AT486’.
- Category
- the host category this host type belongs to (see Host categories on page 55).
- Host class
- the processor class of the host type.
- Description
- a brief description of the host type.
Steps
- Select Tables > Host types from the Host information window.
- Select Maintain > Add (or Clone to clone an existing host type).
- Enter name to identify the host type you are defining.
- Choose the host category from the predefined list.
- Choose the host (processor) class from the predefined list.
- Enter a description.
Press Accept to save.
When you have finished adding host types, press Exit to return to the Host information window.
Operating system versions
When a previously unknown host type is added to the database it is possible that the operating system version is also not predefined. This task allows you to maintain the operating system versions.
Before you begin
To define a new operating system version you will need to know the following.
- OSversion
- the name used to identify this operating system and version, for example, ‘Solaris 9’.
- Host
- class the processor class of the host type, for example ‘Sparc’.
- Description
- a brief description of the operating system and version.
Steps
- Select Tables > OS versions from the Host information window.
- Select Maintain > Add (or Clone to clone an existing OS version).
- Type in a name to identify the operating system and version.
- Choose the host class from the predefined list.
- Enter the description.
- Press Accept to save.
- When you have finished adding operating system versions, press Exit to return to the Host information window.
Allow remote COSmanager access
If you have selected RSH access to your remote hosts, you need to allow COSmanager to have trusted access to remote COSmanager hosts (so that the COSmanager password does not need to be given). A .rhosts file needs to be created in the COSmanager home directory.
| Note | |
| RSH communications is not the recommended communications method. For all new installations FS recommends using the COSserver communications method | |
You can allow access to selected hosts through COSmanager configuration > Hosts > Remote > Allow RSH access.
COSmanager users and privileges
Before staff can use COSmanager, they must be added to the list of authorized COSmanager users and assigned one or more roles. In this task, you can:
- add staff and staff groups to the list of authorized COSmanager users
- add or customize user access roles
To start with there are two entries in the COSmanager User table: one for the COSmanager account itself, which is used to perform the initial configuration, and one called DEFAULT, which describes the access for any system user or group not explicitly defined in this table.
At this point you must add at least one COSmanager user who has the Manager role.
Manager-class users have access to all COSmanager facilities, including the ability to configure and maintain COSmanager itself.
| Note | |
| The Manager role should be assigned with care, as it is the COSmanager equivalent of super user privileges. | |
You can add other COSmanager users now or later via the COSmanager configuration menu. See COSMOS Users and Access Controls for a detailed explanation of COSmanager users, roles and capabilities.
COSmanager users
- Select COSmanager users.
- Select Maintain > Add from the menu bar.
- Press Choose to list non-system accounts and groups that are not already authorized to use COSmanager. Select a user account or group from the list.
- Press Choose to list roles. Select one or more roles, then press Accept.
- You have the option of entering a descriptive comment.
Press Accept to add this COSmanager user. Press Exit when you have finished adding COSmanager users.
User access roles
- Select COSmanager users.
- Select Maintain > Access roles.
- Select Maintain > Add from the menu bar.
- Enter a name for this role. Typical roles are based on job title (“Operator”) or function (“Config“).
- Enter a description, then press Accept to add this role.
Press Exit when you have finished adding roles.
COSmanager Capabilities
Each COSmanager application interprets a user’s roles as a set of capabilities. This task lets you assign different capabilities to roles to control the menus and functions within the COSmanager framework.
- Select COSmanager users.
- Select Maintain > Access Capabilities.
- Select Maintain > Add from the menu bar.
- Choose a role.
- Press Choose to list the roles and capabilities already defined within the COSmanager framework. Select one or more roles and capabilities.
- Enter a description, then press Accept to save the changes.
Press Exit when you have finished defining roles.
Install and setup COSmanager applications
Now that the COSmanager framework is set up, you can install your COSmanager applications. Once you choose the applications to be installed, the procedure is largely automatic; COSmanager copies the files from the distribution, adds the product to the COSmanager main menu, then performs any product-specific installation tasks. Like COSmanager itself, some products have a few configuration tasks that must be performed before the software is fully set up.
This task starts by asking where you want to install the software from.
- Figure 19 — Installing a COSmanager application
Simply follow the instructions under Application Installation.
You can also install COSmanager applications at any time from the COSmanager configuration menu.